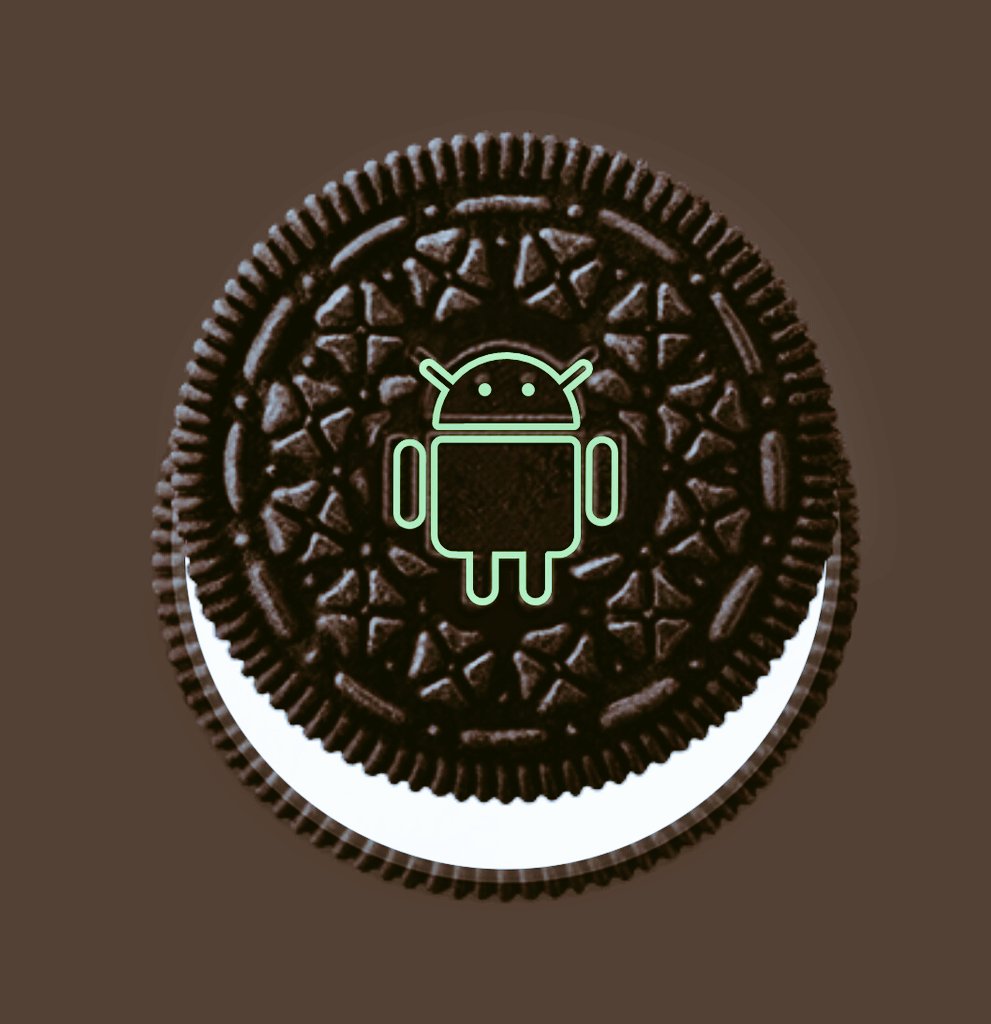Smart way to make use of the Notification Dots in Android Oreo
Smart way to customize or simply turn off the notification dots
In Android Oreo you can get rid of notifications for all the apps or you can turn them one by by one for each app. In simple words Oreo brings greater control over the fine attributes of the notification which was not present in the earlier version of the Android. This customizability brings more freedom for the user as every app isn’t necessary but some of it can’t be missed at all. Therefore Oreo offers customizability which can be painfully frustrating process for those who have innumerable amount of apps on their smartphone.
Get rid of notification dots altogether
If you wish to get rid of the notification dots altogether then go to the ‘Settings’ followed by ‘Apps and Notification’ then ‘Notifications’ and finally toggle off the ‘Allow notification dots’.
Customize your notification dots preference in Oreo
If you are looking forward to turn off dot notification for any specific app then go to the ‘Settings’ followed by ‘Apps and Notification’ then ‘App info’, now click on the desired app followed by ‘App Notification’ and finally toggle off the option ‘Allow notification dot’.
Android Oreo brings a breath of freshness
With Android Oreo the unattended notifications will appear in the form of a small dot right on the app icon present no matter whether they are present on the home-screen or simply in the app tray. Users can deal with the notification by simply giving a tap on the app icon. Or they can long press the icon which will help in revealing a menu of options to do more. For an example if you had set dot notifications for the Twitter app then simply long pressing on the app icon after receiving multiple notifications will give you a list of options. These options might be ‘Search’ or to ‘Start a New Tweet.
Google has even gone step ahead with the way dot notification works in Android Oreo. With iPhone 3D touch users are required to keep their fingers pressed down in order to swipe and select. But when it comes to Oreo users are simply required long press once on the app icon and the menu will pop up whereby users can tap on any one option to do as they please.

 How SASE Solutions Empower Productive Workforces in a Digital Era
How SASE Solutions Empower Productive Workforces in a Digital Era 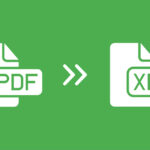 Excel vs PDF: Which Dominates Document Sharing in 2025? (Data-Driven Comparison)
Excel vs PDF: Which Dominates Document Sharing in 2025? (Data-Driven Comparison)  TitaniumInvest.com Money 2024: AI‑Driven Tools Outperform Traditional Banking
TitaniumInvest.com Money 2024: AI‑Driven Tools Outperform Traditional Banking  Why Your Link Building Efforts Might Fail
Why Your Link Building Efforts Might Fail  How to Request or Give Remote Control in a FaceTime Call on iPhone
How to Request or Give Remote Control in a FaceTime Call on iPhone  The Rise of Intelligent Automation in Business Operations
The Rise of Intelligent Automation in Business Operations  The Best Ideas for Designing Your Custom Printed Ring Binder
The Best Ideas for Designing Your Custom Printed Ring Binder  How Technology is Changing the Way We Play Hearts
How Technology is Changing the Way We Play Hearts  The Rise of Open Source: A Journey to Innovation and Collaboration
The Rise of Open Source: A Journey to Innovation and Collaboration